Hjælpe artikler
Find hjælp og svar, hurtigt
Find hjælp og svar, hurtigt
Start Outlook 2010.
Hvis det er første konto, som skal sættes op i din outlook tryk da på "Filer" øverst til venstre i menuen, vælg "Oplysninger" og derefter "Tilføj konto".
Hvis du allerede har en eller flere brugere på din outlook vælg da i stedet følgende:
Tryk på "Filer" øverst til venstre i menuen, vælg "Oplysninger" og derefter "Kontoindstillinger". Du vil nu se dette vindue (hvor alle de i forvejen eksisterende kontoer også vil være til stede):
Tryk nu på "Ny..." for at komme videre til næste trin.
Markér feltet "Konfigurer serverindstillinger eller yderligere servertyper manuelt" og tryk "Næste".
Indtast nu dit navn og din mailadresse. Mailadressen fyldes også i feltet "Brugernavn". Herefter er det muligt at vælge, om det er en POP3 eller en IMAP konto du vil indstille.
Tiger Media A/S anbefaler at vælge IMAP/indstillinger:
Ydermere udfyldes felterne "Server til indgående post" og "Server til udgående post" med følgende:
mail01.tigermedia.eu
Feltet "Adgangskode" kan kun udfyldes, hvis der er flueben i feltet "Husk adgangskode". Udfyld gerne, såfremt det ønskes.
Klik dernæst på knappen "Flere indstillinger".
Feltet ud for teksten "Server til udgående post (SMTP)" udfyldes med tallet 587:
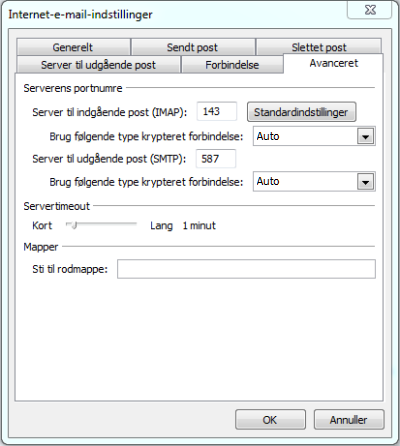
Tryk derefter på "OK".
Du er nu tilbage til det forudgående vindue, som du har udfyldt, og skal blot klikke "Næste".
Efter at have trykke "Næste" vil der automatisk åbnes et test-vindue, så du er sikker på, at dine oplysninger er indtastet korrekt. Efter testen er udført, skal du blot trykke på "Luk".